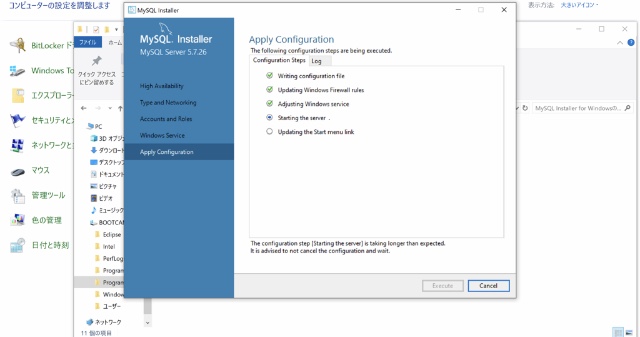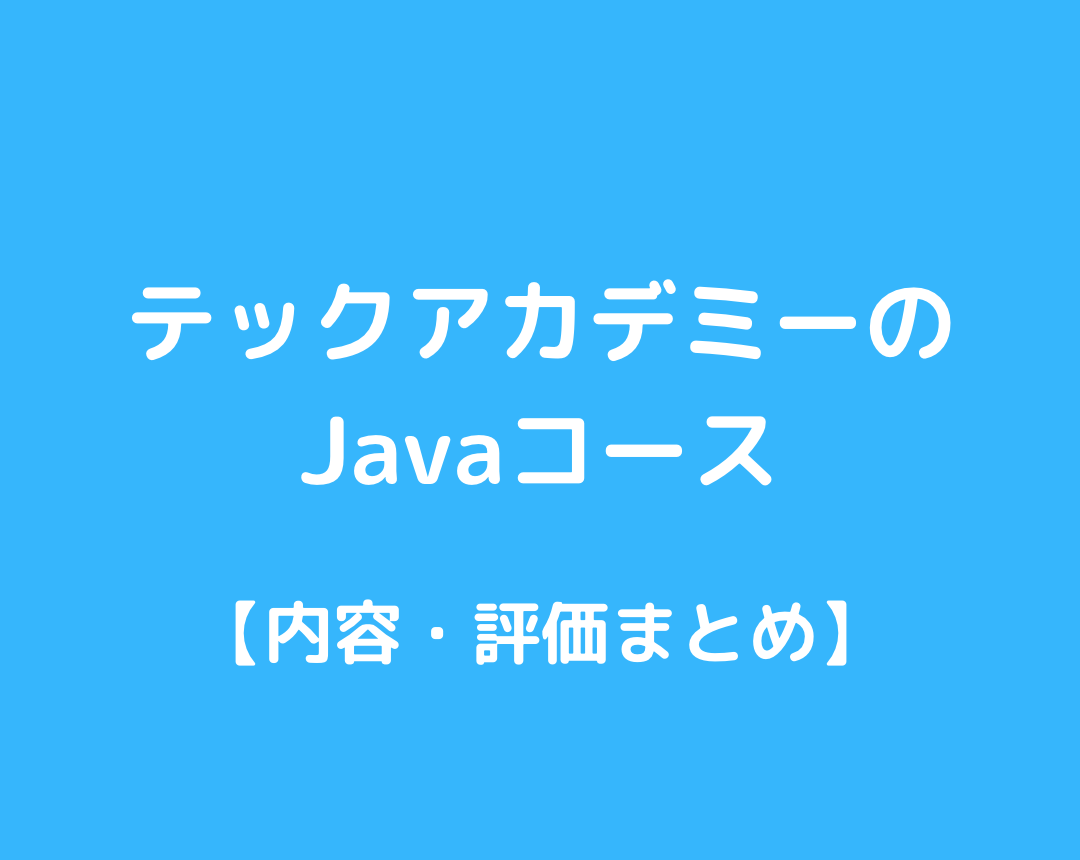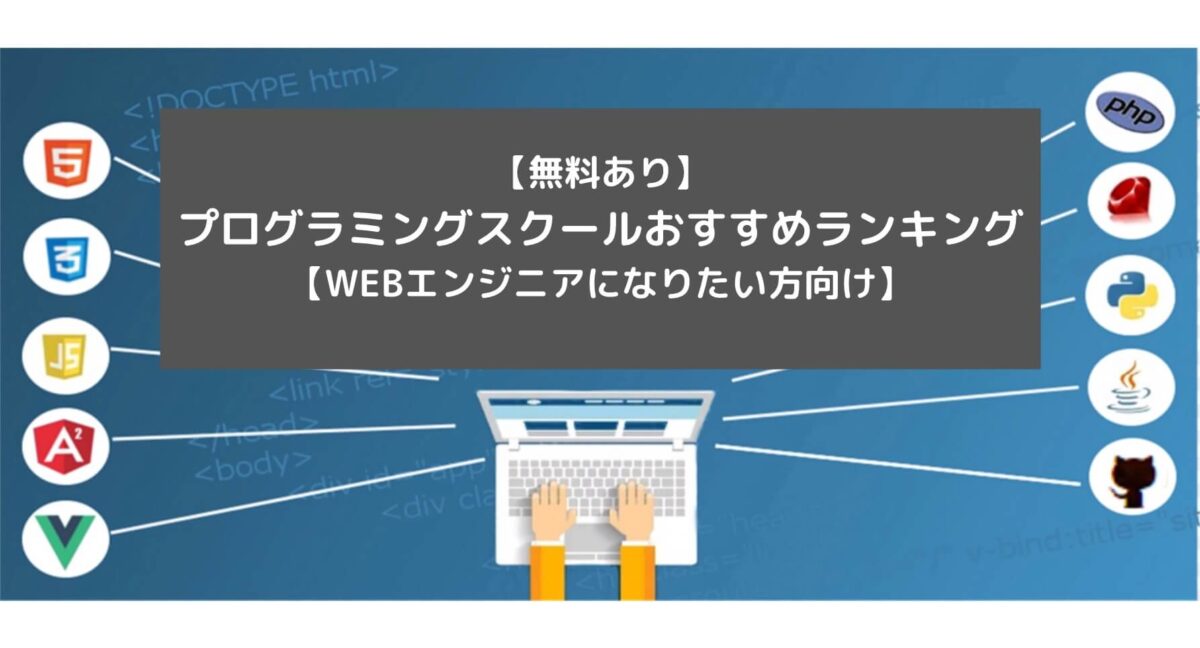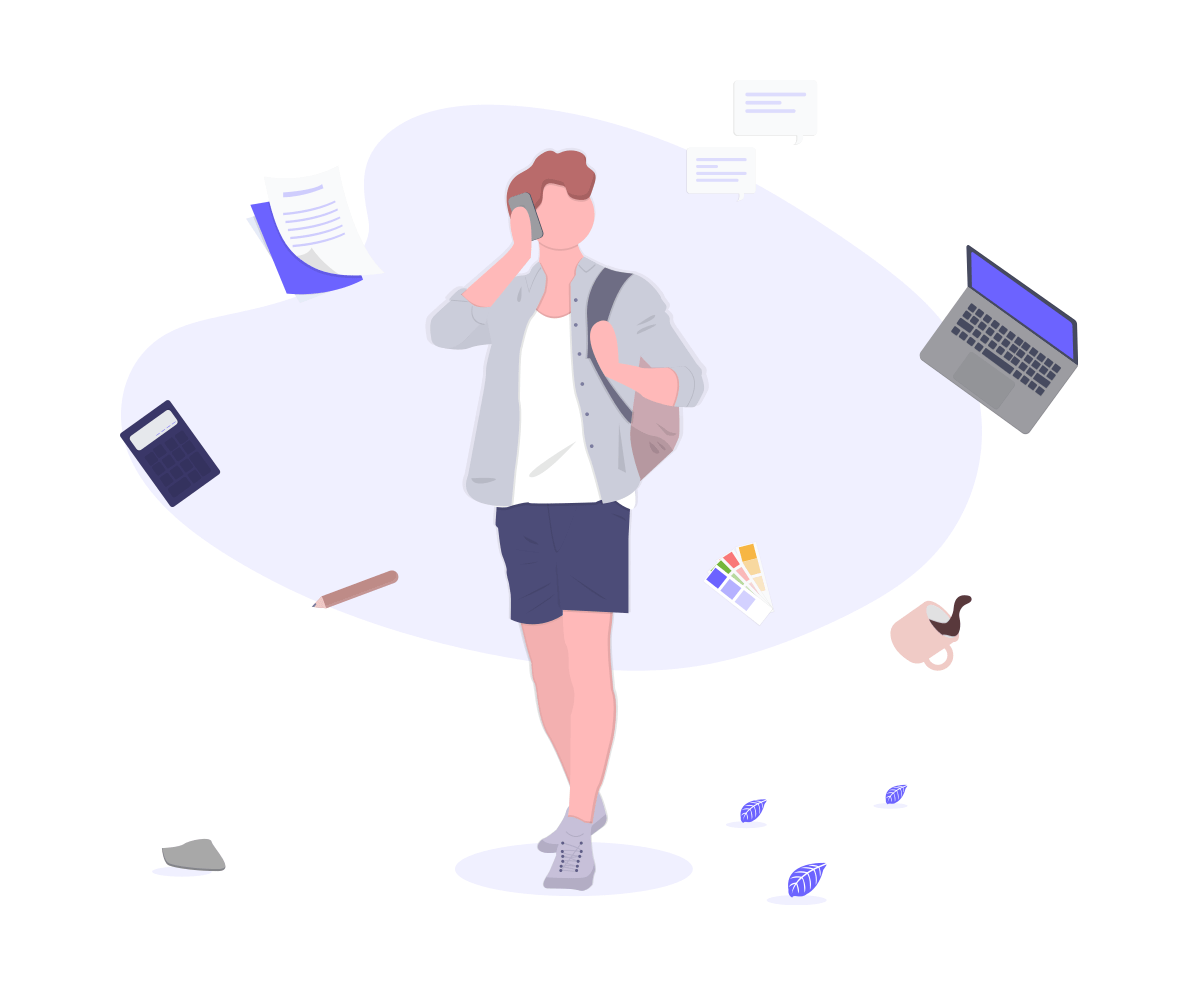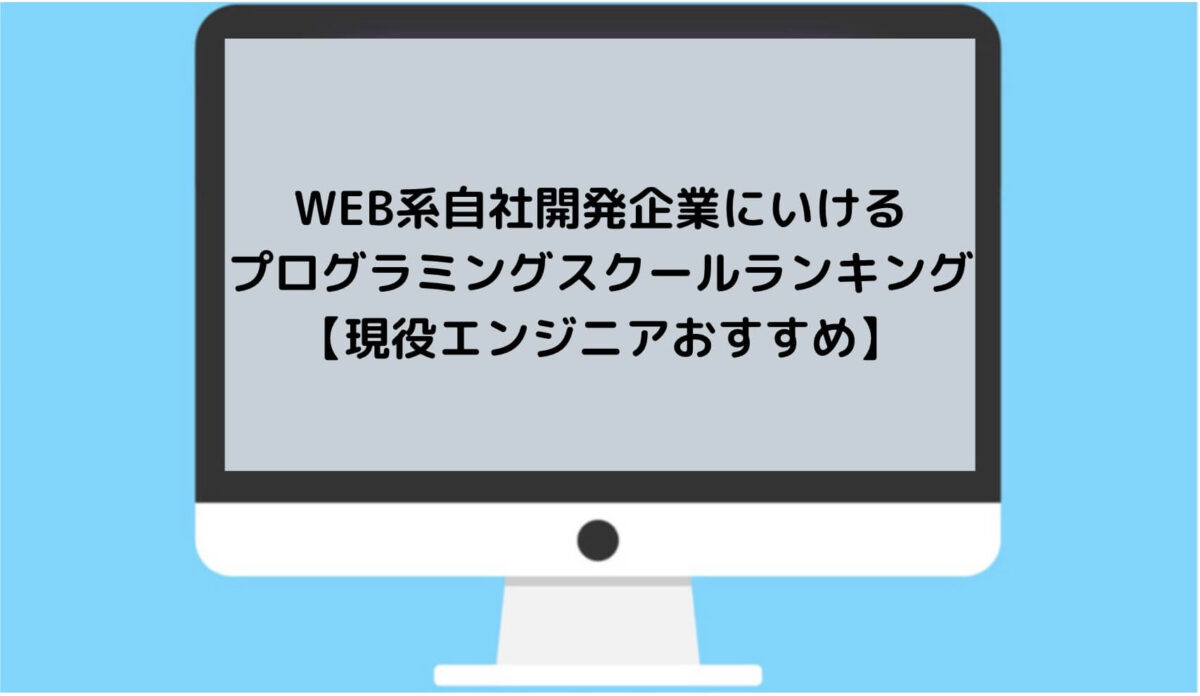まずMySQLってなに?
どうやって使えるようにしていけばいいの?
今回はこのような悩みを解決しながら、基本的な動かし方や、エラーがおきた際の対処法などを紹介していきます。
僕が実際にプログラミングを学習したTechAcademy [テックアカデミー]はこちら
MySQLとは
MySQLとは簡単にいうとコンピュータにおいてデータを管理することのできるDB(データベース)と呼ばれるツールです。
膨大なデータの量を管理することができます。
非商用利用であれば無料で使える点もあり、初心者にもオススメのデータ管理ツールです。
MySQLのダウンロード【Mac】
公式サイトに進みます。
進んだらDOWNROADを選択します。
そしてそのページの青い帯の欄にあるcommunityを選択します
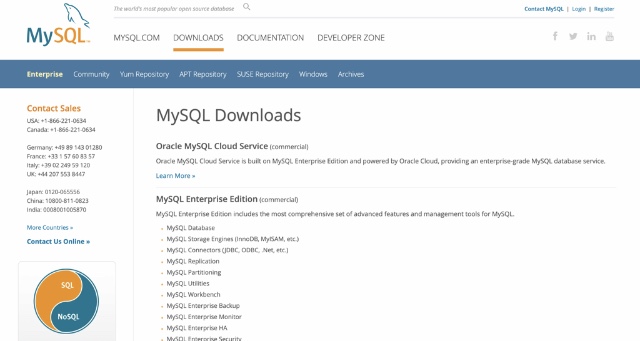
MySQL Community Server (GPL)のダウンロードを選択します。
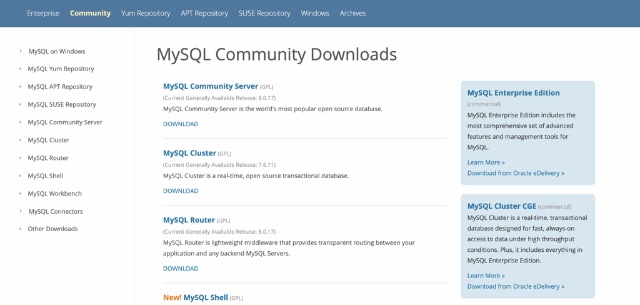
mac osを選んで、そこから Looking for previous GA versions? を選択します
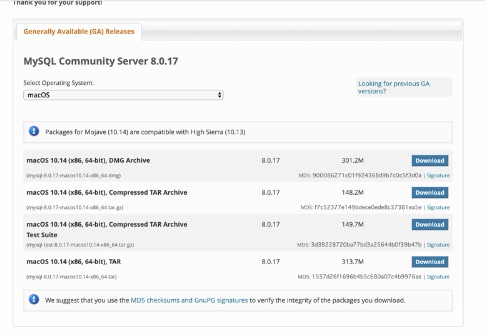
バージョン5.7 、MacOS、macOS 10.14 (x86, 64-bit), DMG Archive
を確認してダウンロードします
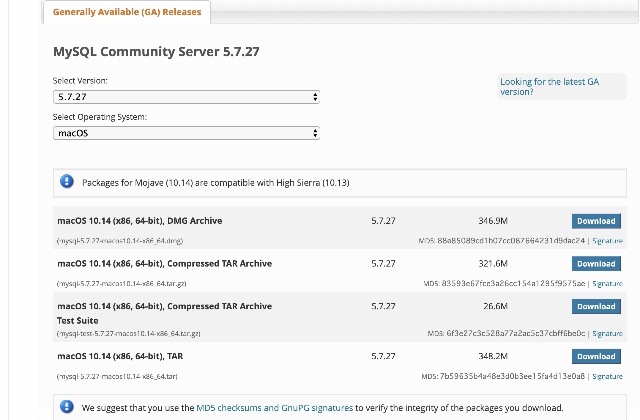
次のページではNo thanks, just start my download.を選択してダウンロードを完了させましょう。
ダウンロードを完了させた後はインストールです。
ダウンロードファイルを開いてインストールを完了させましょう。
インストール画面では
はじめに
使用許諾契約
インストール先
インストールの種類
インストールの契約
概要
と進みます。内容を確認しながらデフォルト(そのまま)状態で進みましょう。
そして最後の概要画面と同時に出てくる小さい画面に書いてある
root@localhost:××××××××
の××××××××部分をメモしたりスクリーンショットをしておきましょう。
MySQLにログインするための大事なパスワードになります。
以上でMacでのMySQLのダウンロード、インストールは完了です。
ダウンロード・インストール後のMySQLの初期設定はこちらを参考にしてみてください。
-
MySQLの初期設定方法【Windows/Mac】
あなたMysQLのダウンロードとインストールは完了したんだけどこのあとどうすればいいの? 今回はこんな疑問に答えていきます。 この記事を読むことで実際にMySQLが使える状態にできます。 まだMySQ ...
続きを見る
MySQLのダウンロード【Windows】
公式サイトに進みます。
進んだらDOWNROADを選択します。
DOWNROAD画面ではWINDOWSを選択しましょう
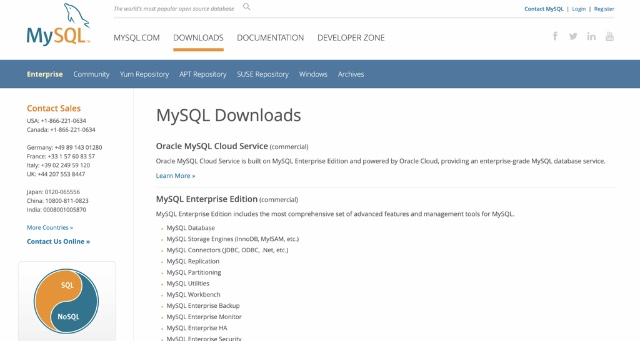
MySQL Installerを選びます。
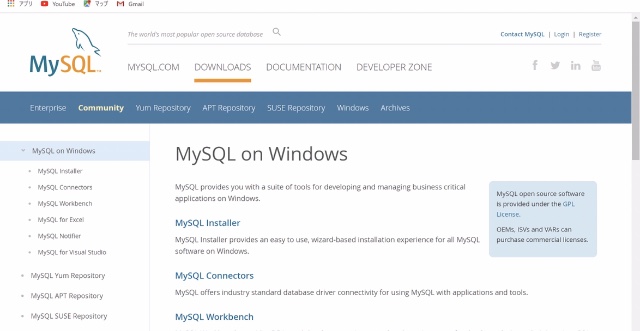
ダウンロードページを下にスクロールしましょう。
Select Operating System:という部分をMicrosoft WindowsにしてLooking for previous GA versions?を押しましょう。
バージョンを5.7にします。
ファイルサイズの大きい方をダウンロードしましょう。
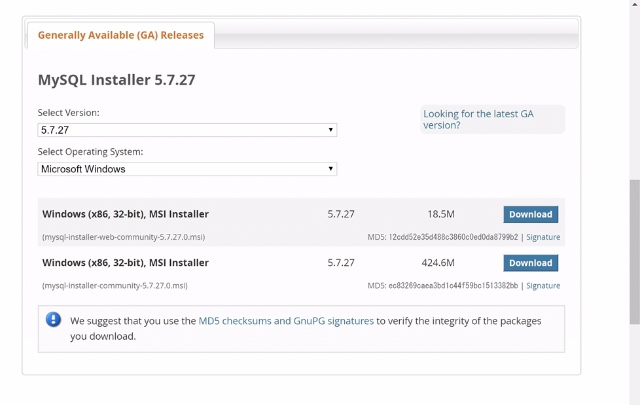
次のページでは画面を下にスクロールさせてNo thanks, just start my downloadを選択しましょう。
(登録が求められますが、別に登録しなくてもダウンロードできます。)

デバイスの変更を許可して進むと利用規約に同意する画面になります。
一通り目を通して、□にチェックを入れてNEXTを押すと次のような画面に進めます。
ここではServer onlyを選んで次に進みましょう。
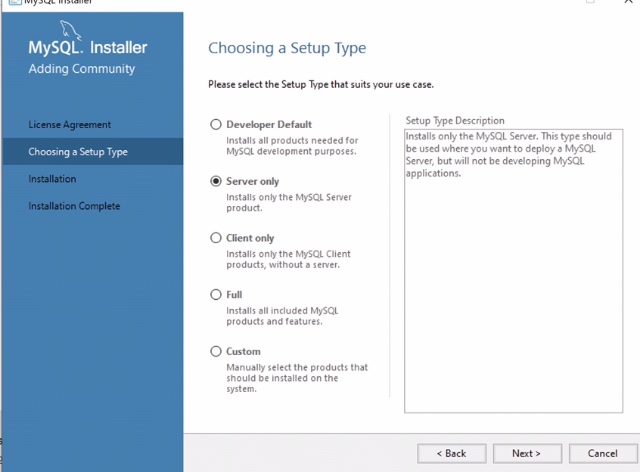
Exucuteを押すとインストールができます。
この前の段階でCheck Requirementsという表示が出た場合は、必要なVisual C++パッケージがダウンロードできていないということなので、ダウンロードしましょう。
(表示されてる手順で大丈夫です)
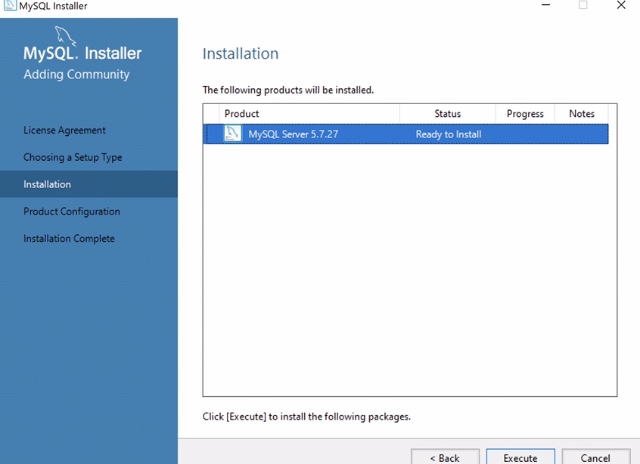
インストールが完了すると緑色のチェックとともにCompleteが表示されます。
Nextを押していきましょう。
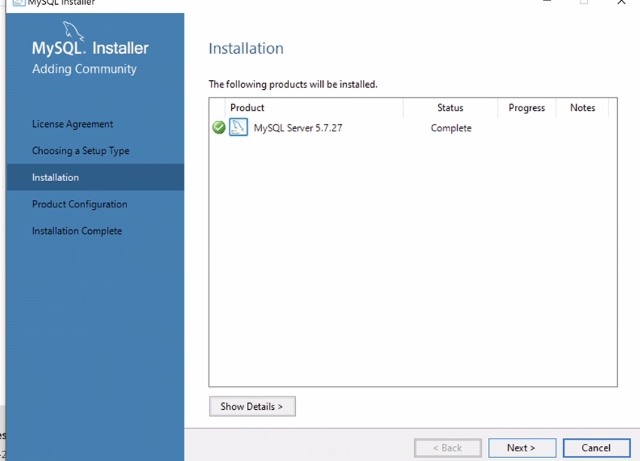
HighAvailabilityの画面ではStandaloneMySQLServer/ClassicMySQLReplicationを選択して、Nextを押しましょう。
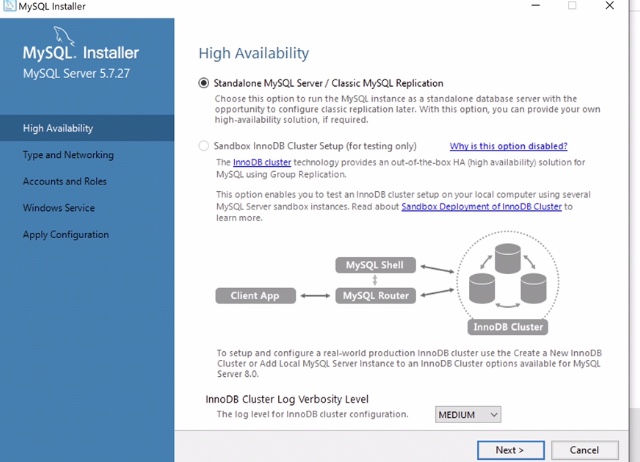
Type and Networkingでは
以下の画面のように設定してください。
Config TypeはDevelopment Machine、TCP/IPを選択。
Port Numberは3306にしておきましょう。
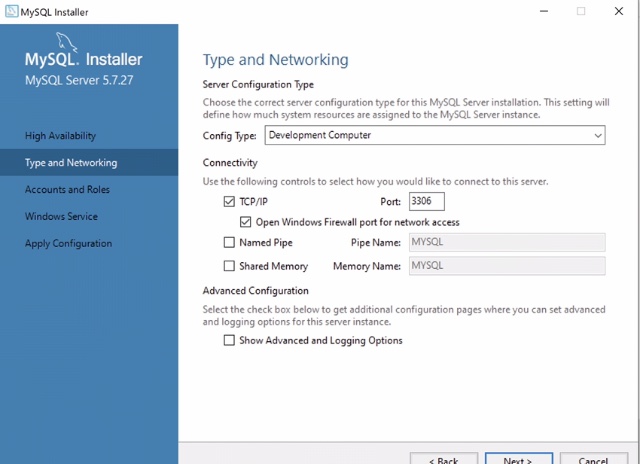
rootパスワードを設定します。
ここのパスワードはログイン時にも必要になってくるので忘れないようにしておきましょう。
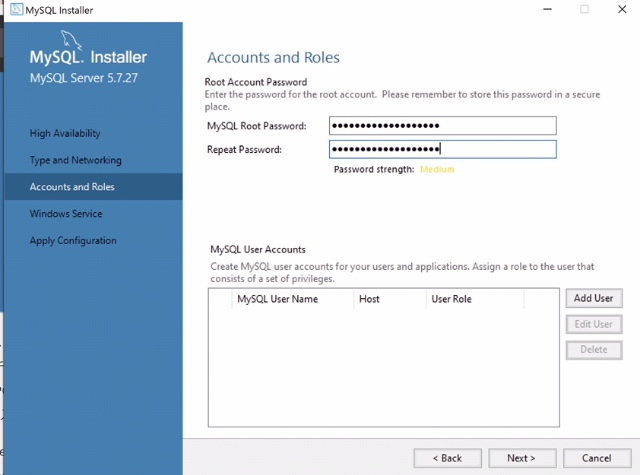
続いてはWindows Serviceの設定をします。
Configure MySQL Server as a Windows Serviceにチェック。
Standard System Accountにチェック。
以上は絶対に完了させておきましょう。
その他は自由です。
ちなみにStart the MySQL Server at System StartUpにチェックを入れておくと、起動時にMySQLが使えるようなります。
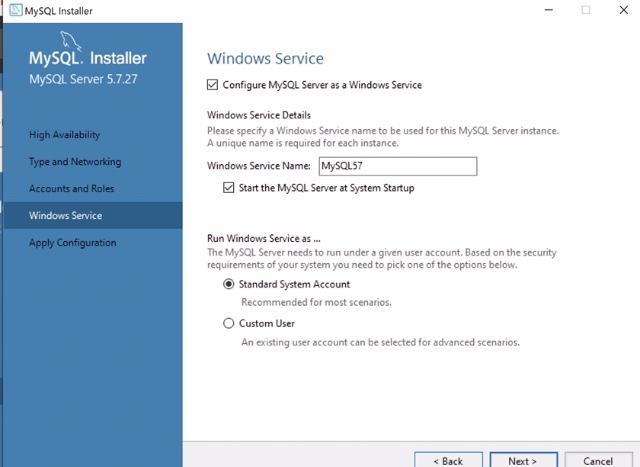
Apply ConfigurationはそのままExucutteを選択しましょう。
この時にBootCamp下のWindowsではうまくいかない場合があります。
この記事にまとめてありますので参考にしてみてください。
-
MacbookでWindowsを使うとMySQLがStarting the serverで止まることがある!対処法紹介
MacのBootCampを使ってWindowsを入れたある日のこと。 スクールの学習で使うためのMySQLをダウンロード、インストールをしようとしたところここで止まってしまいました。 & ...
続きを見る
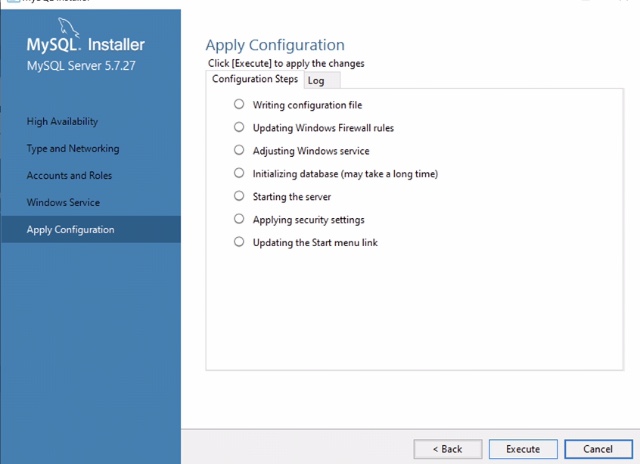
後はデフォルト通りにNextを押して進めばWindowsでのMySQLのダウンロード、インストールは完了です。
ダウンロード・インストール後の初期設定はこちらを参考にしてみてください。
-
MySQLの初期設定方法【Windows/Mac】
あなたMysQLのダウンロードとインストールは完了したんだけどこのあとどうすればいいの? 今回はこんな疑問に答えていきます。 この記事を読むことで実際にMySQLが使える状態にできます。 まだMySQ ...
続きを見る
MySQLは使いこなせるようになるとたいへん便利です。
またWebアプリケーションでは必ずというほど使います。
ぜひ参考にしてみてください。
MySQLもプログラミングも学べるTechAcademyに通うのもあり
僕が実際にMySQLの扱い方について習得したのはTechAcademyのプログラミングスクールでした。
TechAcademyでは講師の方の丁寧なサポートを受けながらオンラインでMySQLなどのプログラミング技術をつけることができます。
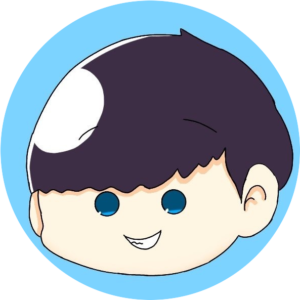
サポートの例としては
・毎日15時〜23時対応のチャットサポート(本当に質が高い)
・講師は親切で優秀な現役エンジニアで不満も出にくい
・週に2回のビデオチャットでの担当の先生との面談(モチベ維持になる)
などがあります。
無料でお試しもできるのでスクールでプログラミングを学んでみたいけど迷っている方はまず無料体験から試してみてもいいと思います。
僕が実際に無料体験を受けた時の感想や内容をまとめた記事はこちら
-
僕がテックアカデミーの無料体験を受けた時の話【内容を詳しく公開】
あなたテックアカデミーの無料体験ってどんな感じなんですか? テックアカデミーの受講を考えている方の中には、まずテックアカデミーの無料体験を試したいと思う方もいると思います。 そして、そのような ...
続きを見る
僕が実際に通ったJavaコースの感想や内容をまとめた記事はこちら
-
テックアカデミーのJavaコースの内容・評価まとめ【実際に受けてきました】
続きを見る
僕が実際に通ったエンジニア転職保証コースの感想や内容をまとめた記事はこちら
-
テックアカデミープロ(エンジニア転職保証コース)で就職しました【学習内容・就職先・評判・道のりを全て教えます】
テックアカデミーのエンジニア転職保証コースと「TechAcademy Pro(テックアカデミープロ)」は同じです。 この記事は現時点の最新情報なのでご安心ください。 あなた テックアカデミープ ...
続きを見る
転職できなければ全額返金の「エンジニア転職保証コース」を見てみる