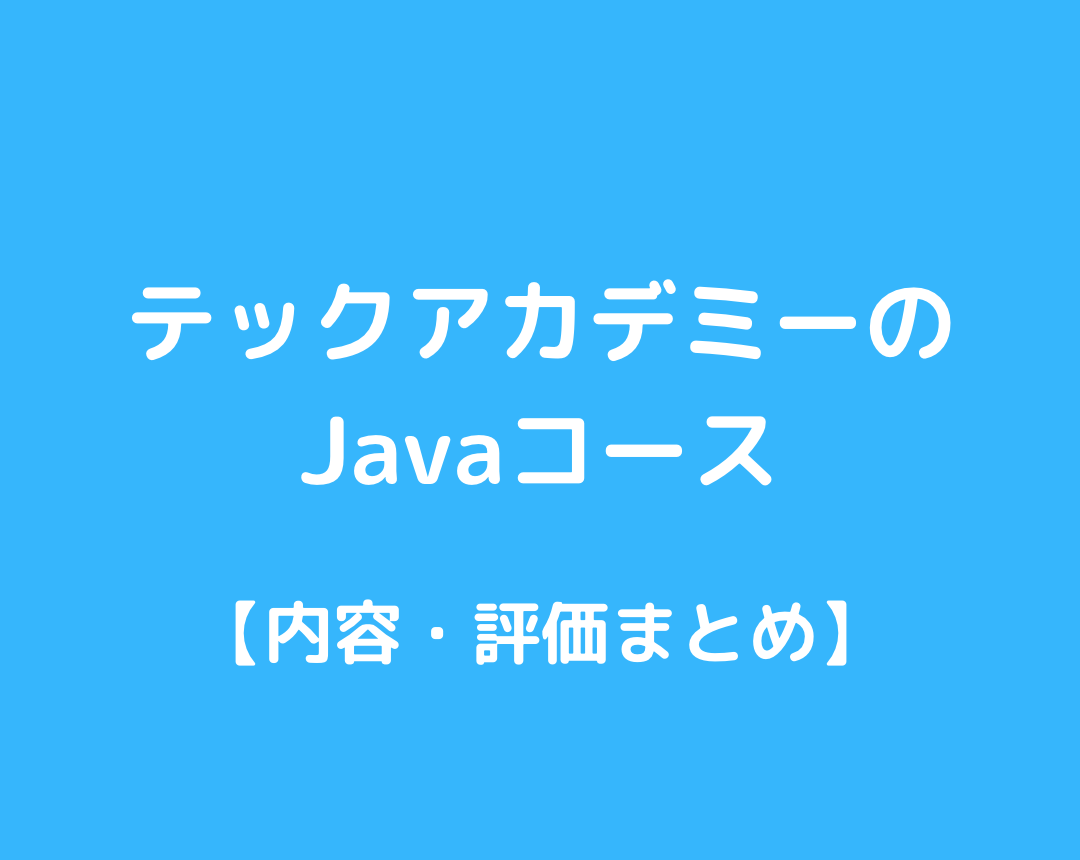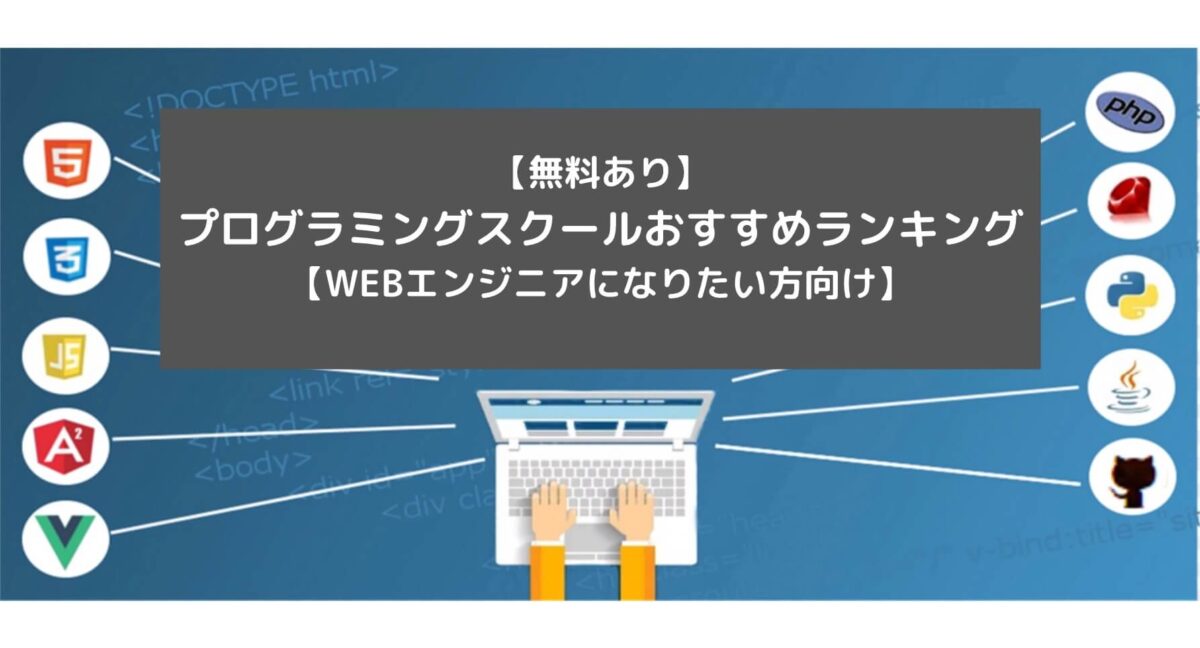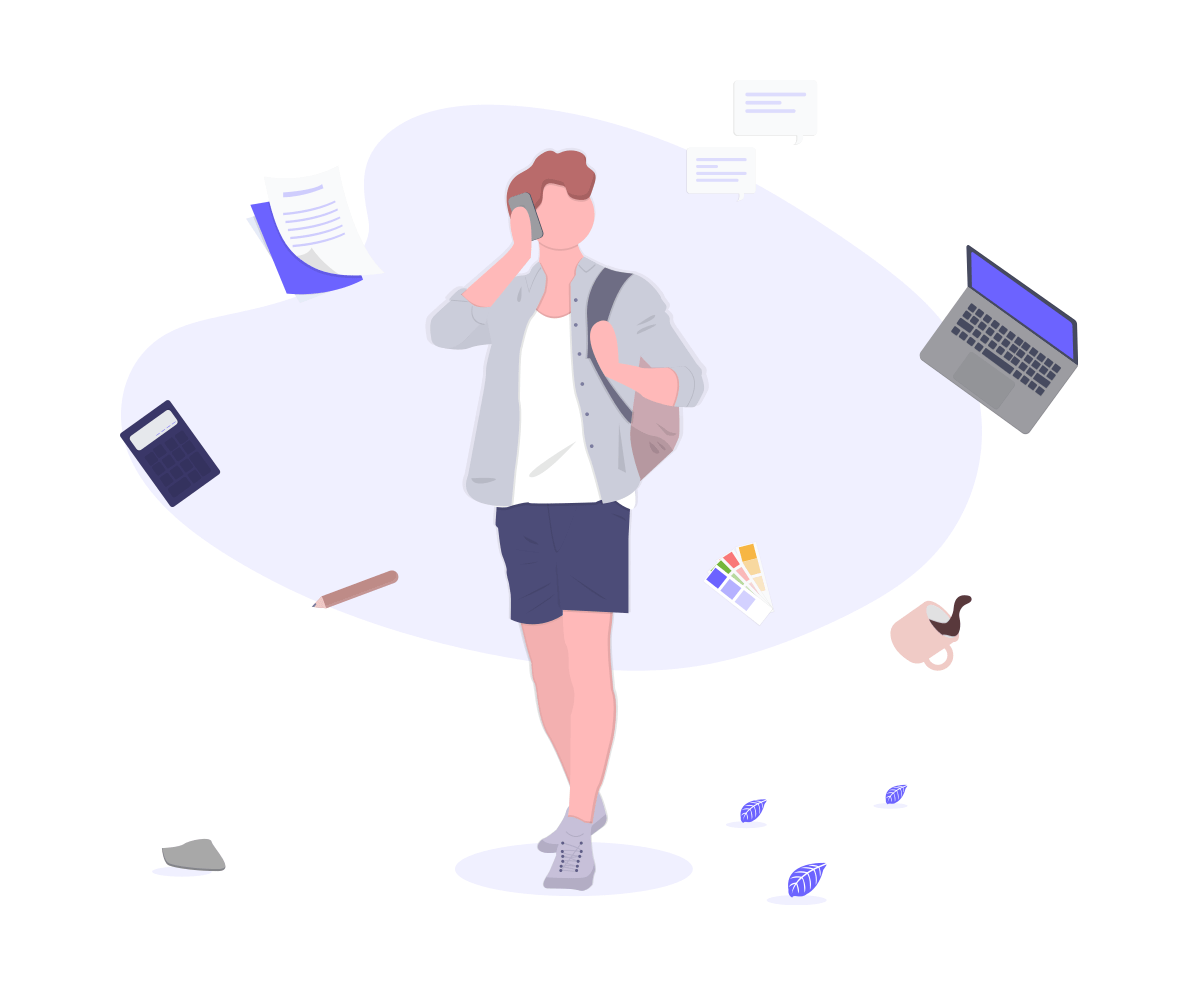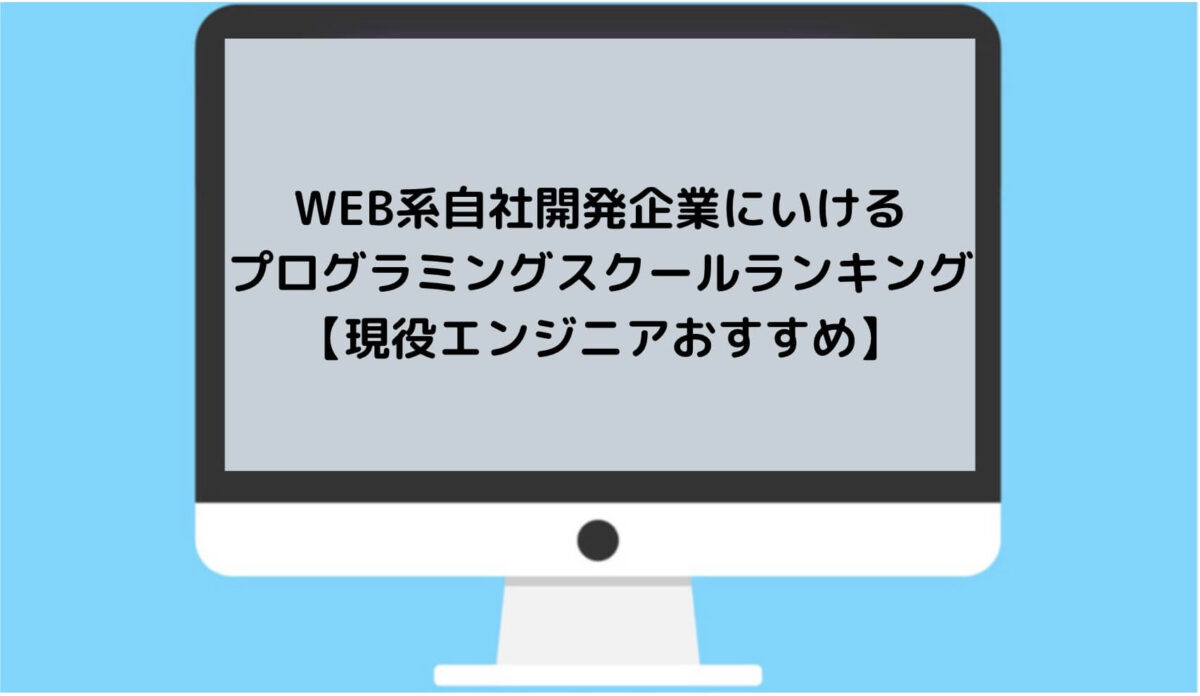Javaのコードを編集するエディターを使いたい。
そういう時は無料ツールのEclipseがおすすめです。
今回はダウンロードとインストールの方法、そしておすすめの初期設定をWindowsとMac別に紹介していきます。
転職できなければ全額返金!TechAcademyのエンジニア転職保証コースはこちら
Eclipseのダウンロード方法
eclipseはJavaの開発環境として有名です。
今回はeclipseを日本語化したpleiadesの「All in Oneパッケージ」をダウンロード、インストールします。
こちらの公式ページからダウンロードができます。
ページを開くとたくさんのバージョンが用意されていますが「4.6Neon」を選ぶようにしましょう。
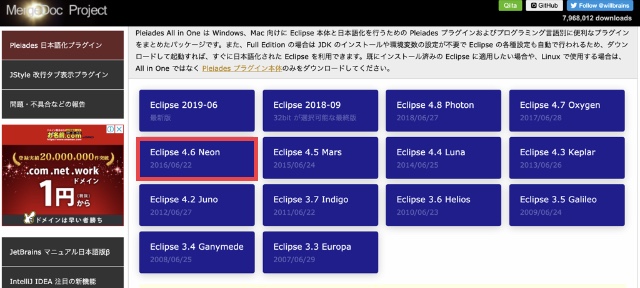
ダウンロードはJavaのFullEdition(フルエディション)を選びます。
使っているパソコンがMacの方はMac、Windowsの方はWindowsを選んでください。
ちなみに32bitか64bitか使っているバソコンがどちらに当てはまるかわからない場合は32bitを選んでおけば大丈夫です。
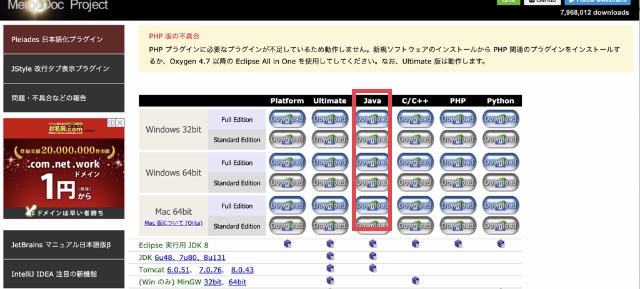
Eclipseのインストール方法
ダウンロードが完了したらパソコン上で使えるようにインストールしていきます。
WindowsとMacで少し変わってくるので慎重にいきましょう!
Windows
ダウンロードが完了したら、次はファイルの解凍です。
ダウンロードから先ほどダウンロードしたファイルを選択して、全て展開を選びましょう。
この時に展開場所をC:¥Eclipseにするようにしてください。
展開場所を最初の状態のままインストールしようとすると失敗することがあります。
ファイルの展開方法についてはこちらのページに上手くまとめてあったのでわからない方は参考にしてみて下さい。
Mac
ダウンロードしたファイルをアプリケーションフォルダにドロップさせましょう。
写真はGoogleChromになっていますがこの部分がEclipseになります
ファインダーからアプリケーションを選択してEclipseがあることが確認できればOKです。
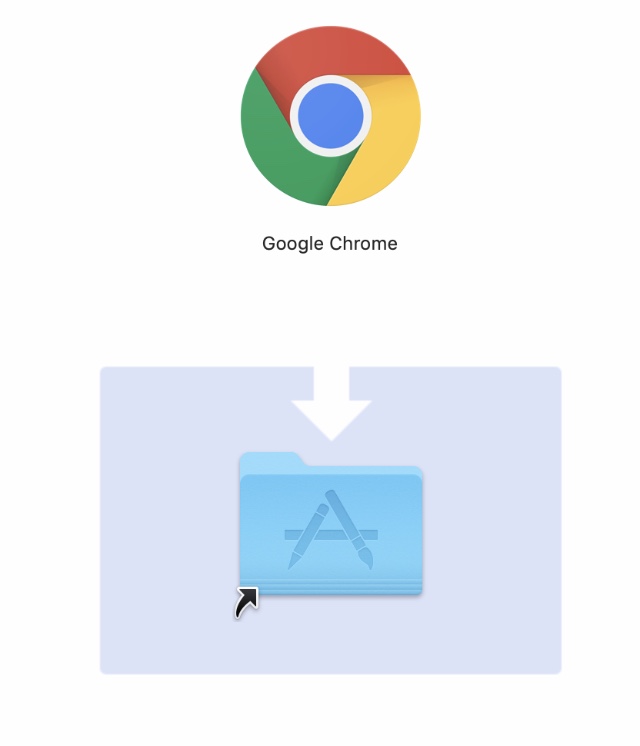

ちなみにセキュリティの関係から、ネット上でダウンロードしたアプリがインストールできない場合があります。
その場合はシステム環境設定から、セキュリティとプライバシーに進みます。
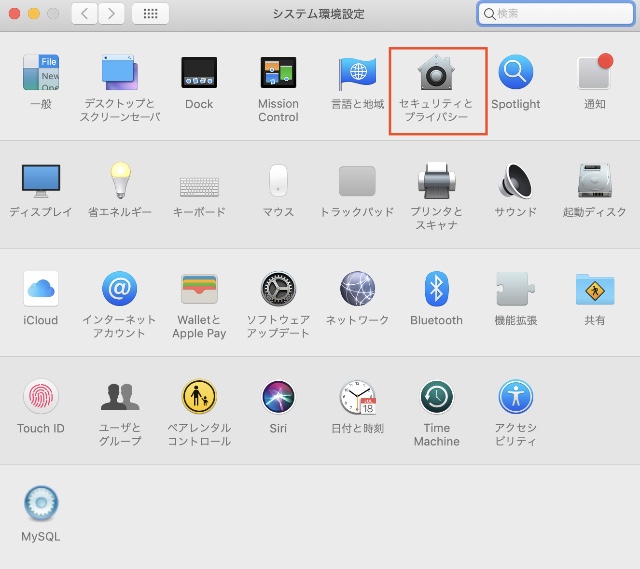
ロックを解除して、ダウンロードしたアプリケーションの実行許可を「Mac App Storeと確認済みの開発元からのアプリケーションを許可」にしてインストールを進めればOKです。
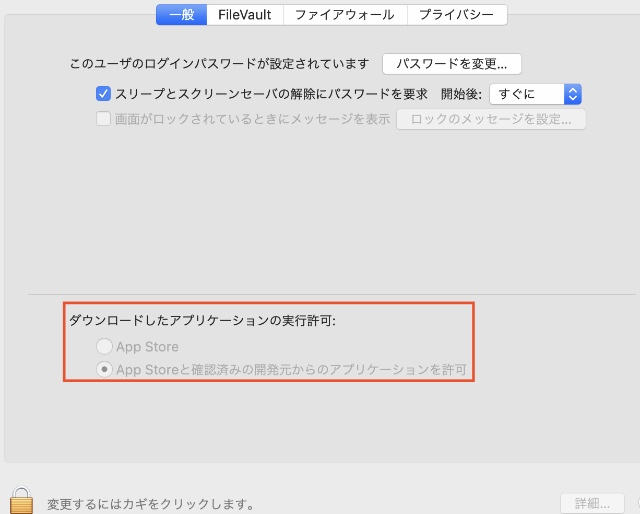
Eclipseの環境設定[これさえしておけば大丈夫]
ダウンロード、インストールまで完了したら今度は初期設定を完了させましょう。
快適にツールを使うために、初期の環境設定は重要です。
この章では「これさえやっておけば安心」という設定を紹介していきます。
Windows
ダウンロード、インストール(展開)が済んだら、ローカル環境のEclipseファイルからアプリケーションのeclipseを開きましょう。
少し時間がかかるかもしれませんが気にしなくて大丈夫です。
起動したら、Windowsでは上部のメニューから ウィンドウ→設定 を選択してください。
Mac
アプリケーションからEclipseを選択して起動しましょう。
Macでは上部のメニューから Eclipse→環境設定 を選択してください。
まずは一般エディター→AnyEditToolと進みます。
写真の赤枠部分と同じになるように変更を加えましょう。
(タブ<->スペースの変換にチェックを入れて、保管時のデフォルト変換モードをタブをスペースにします)
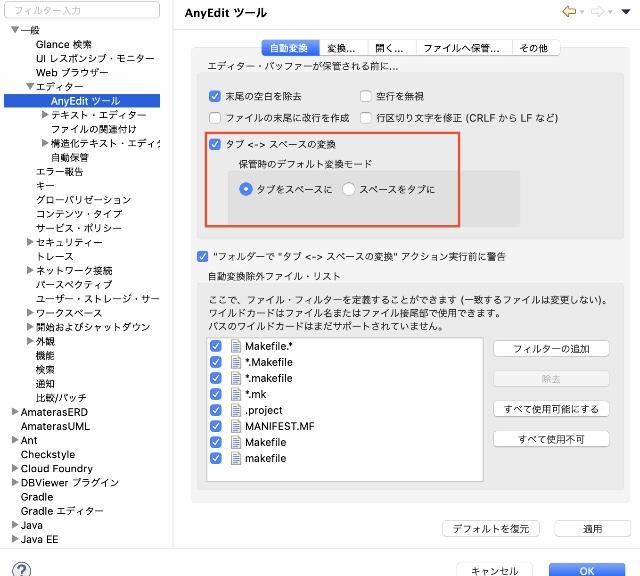
変換タブを開きます。
「タブ <-> スペース」欄にある「タブ・スペースの横幅/数」が 4 でなかったら 4 に変更して、適用を選択します。
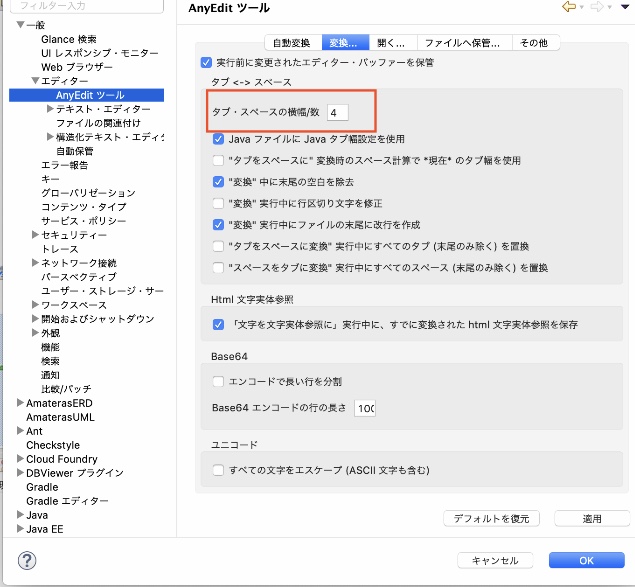
次に一般→エディター→テキスト・エディター→スペルと進みます。
スペルチェックを使用可能にし、エンコードがUTF-8になっていることを確認して下さい。
なっていなければUTF-8にして適用を選択します。
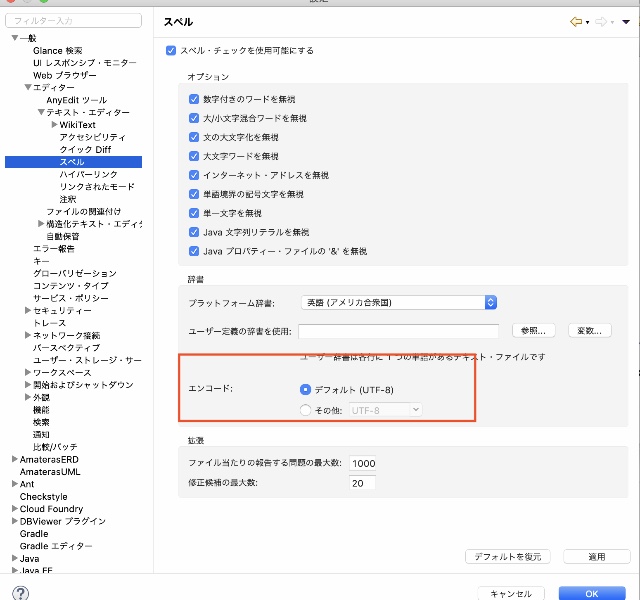

テキストからJavaソースファイルとJavaプロパティファイルを選択します。
デフォルト・エンコードをUTF-8に変更しておきましょう。
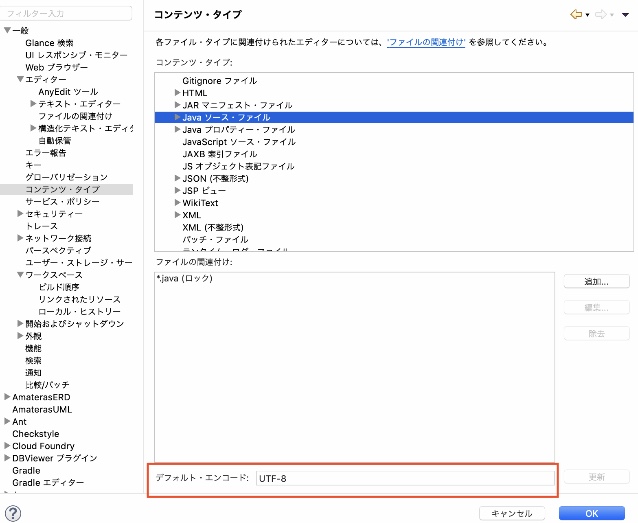
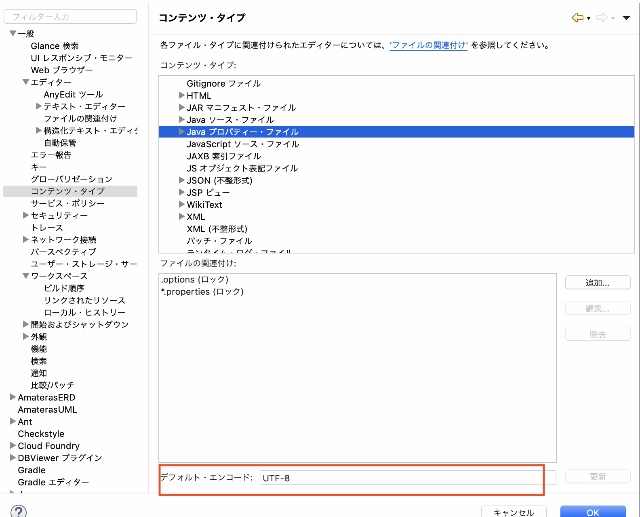
次に一般→ワークスペースと進みます。
テキストファイルのエンコードがUTF-8になっていることを確認。
なっていなければUTF-8にして適用を選択します。
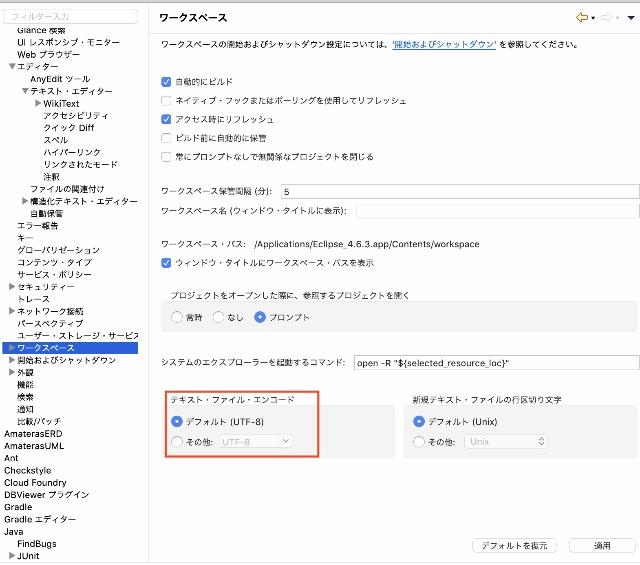
Java→コードスタイル→フォーマッターに進みます。
アクティブなプロファイルを選択してPleiadesに変更して編集を選択します。
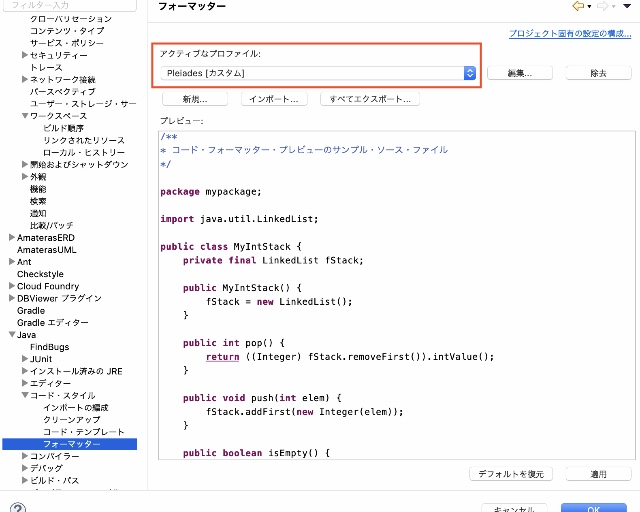
プロファイル名の編集画面が出てくるので一般設定のタブポリシーをスペースのみにしておきましょう。
変更したら適用を選択してOKを選択すると前の画面に戻ります。
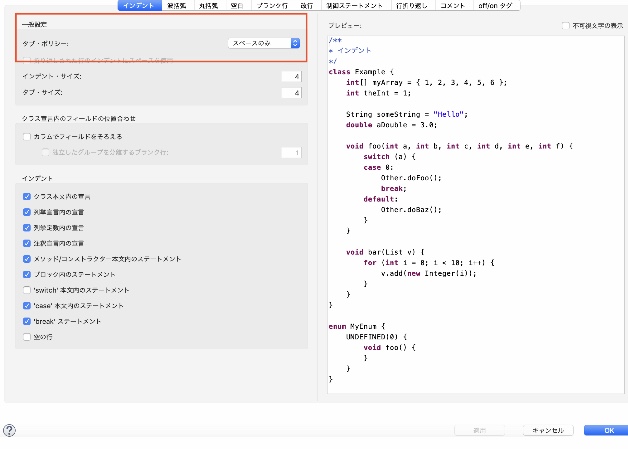
Java→コンパイラーに進みます。
コンパイラー準拠レベルが1.8になっていることを確認してください。
なっていない場合は変更して適用を選択してください。

Java→ビルドパスと進みます。
ソース及び出力フォルダーが「フォルダー」になっており、ソースソースフォルダー名がsrc、出力フォルダー名がbinになっていることを確認しましょう。
なっていなければ変更して適用を選択してください。
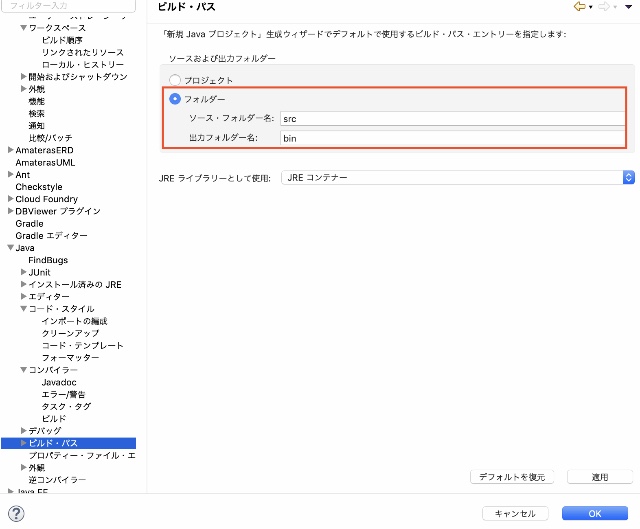
実行/デバック→起動と進みます。
起動操作を「選択したリソースまたはアクティブなエディターを起動する」にして「前回起動したアプリケーションを起動する」を選択し、適用を選択します。
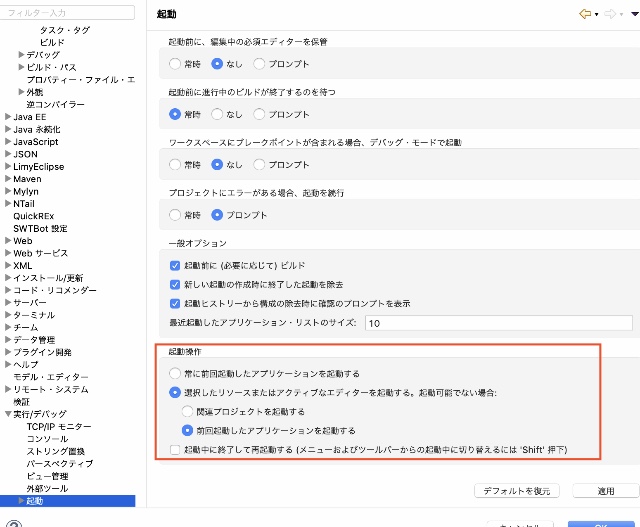
以上でEclipseの初期の環境設定は終わりです。
尚、MacでBootCampを使用してWindowsからEclipseを入れるとAnyEditToolが最初から入っていないという事態が起きる場合があります。
このような場合は、Macで大人しくEclipseをダウンロードインストールすることをおすすめします。
achanのTwitterはこちら
Eclipseの使い方も学びながらエンジニアになれるスクール
僕はエンジニアになるためにTechAcademyに通い、そこで就職のサポートも受けました。
こちらのスクールでは今回紹介したEclipsseを開発ツールとして利用しています。
TechAcademyでは講師の方の丁寧なサポートを受けながらオンラインでプログラミング技術をつけることができます。
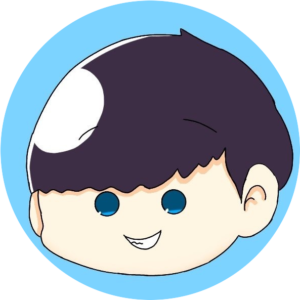
僕が通っていたエンジニア転職保証コースは「エンジニアになることができなければ全額返金」というすごいコースでした。
感想としては履歴書の作成から面接時の対応まで幅広くサポートしてもらい、納得のクオリティでしたね。
サポートの例です。
・毎日15時〜23時対応のチャットサポート(本当に質が高い)
・講師は親切で優秀な現役エンジニアで不満も出にくい
・週に2回のビデオチャットでの担当の先生との面談(モチベ維持になる)
・学べる言語の種類・コースが豊富(Java、PHP、Python、AI、JavaScript、HTML&CSS、アプリ開発、などなど)
・転職保証コースでは転職できなけば全額返金
無料でお試しもできるのでスクールでプログラミングを学んでみたいけど迷っている方はまず無料体験から試してみてもいいと思います。
僕が実際に無料体験を受けた時の感想や内容をまとめた記事はこちら
-
僕がテックアカデミーの無料体験を受けた時の話【内容を詳しく公開】
あなたテックアカデミーの無料体験ってどんな感じなんですか? テックアカデミーの受講を考えている方の中には、まずテックアカデミーの無料体験を試したいと思う方もいると思います。 そして、そのような ...
続きを見る
僕が実際に通ったJavaコースの感想や内容をまとめた記事はこちら
-
テックアカデミーのJavaコースの内容・評価まとめ【実際に受けてきました】
続きを見る
僕が実際に通ったエンジニア転職保証コースの感想や内容をまとめた記事はこちら
-
テックアカデミープロ(エンジニア転職保証コース)で就職しました【学習内容・就職先・評判・道のりを全て教えます】
テックアカデミーのエンジニア転職保証コースと「TechAcademy Pro(テックアカデミープロ)」は同じです。 この記事は現時点の最新情報なのでご安心ください。 あなた テックアカデミープ ...
続きを見る
転職できなければ全額返金の「エンジニア転職保証コース」を見てみる