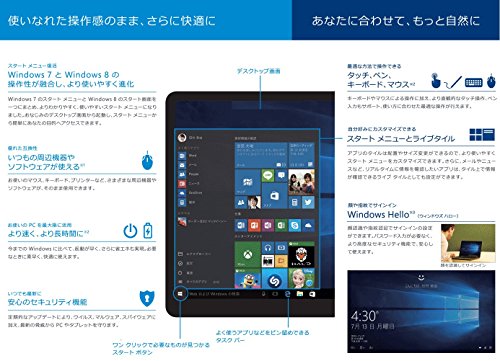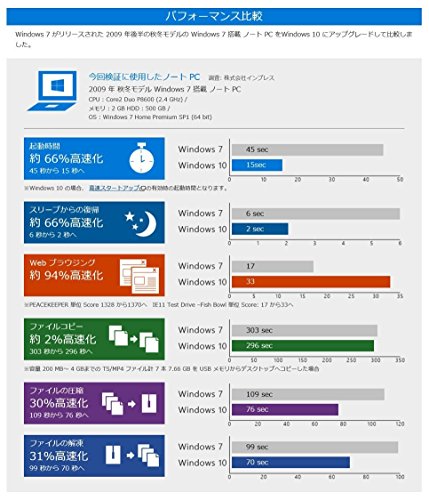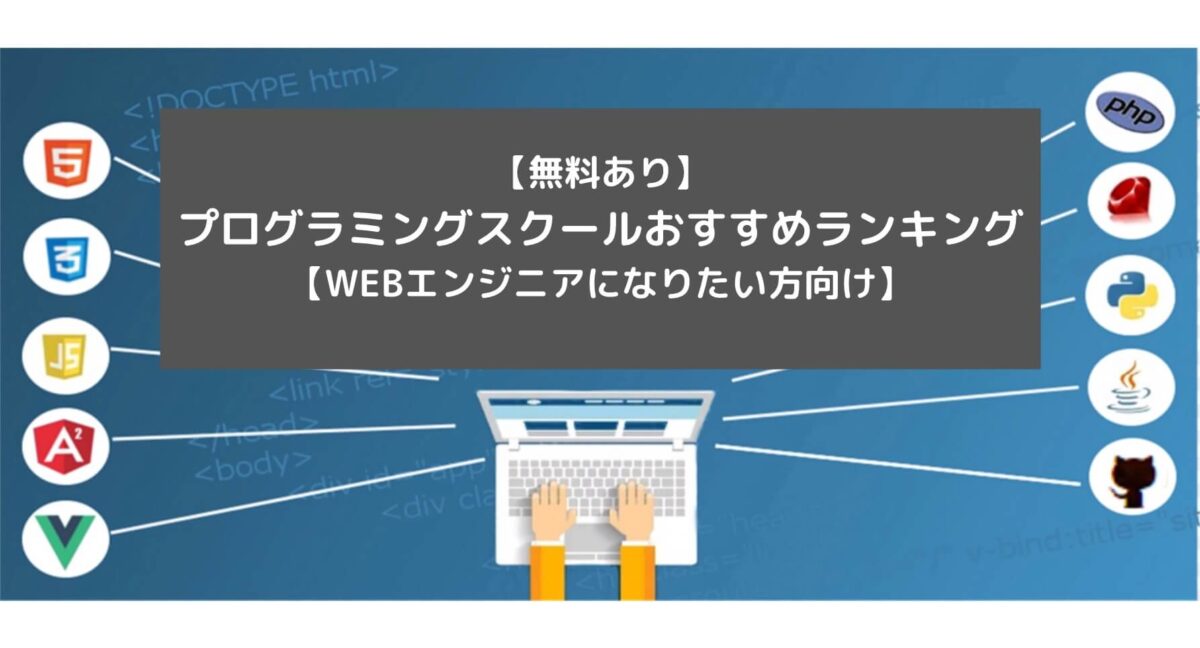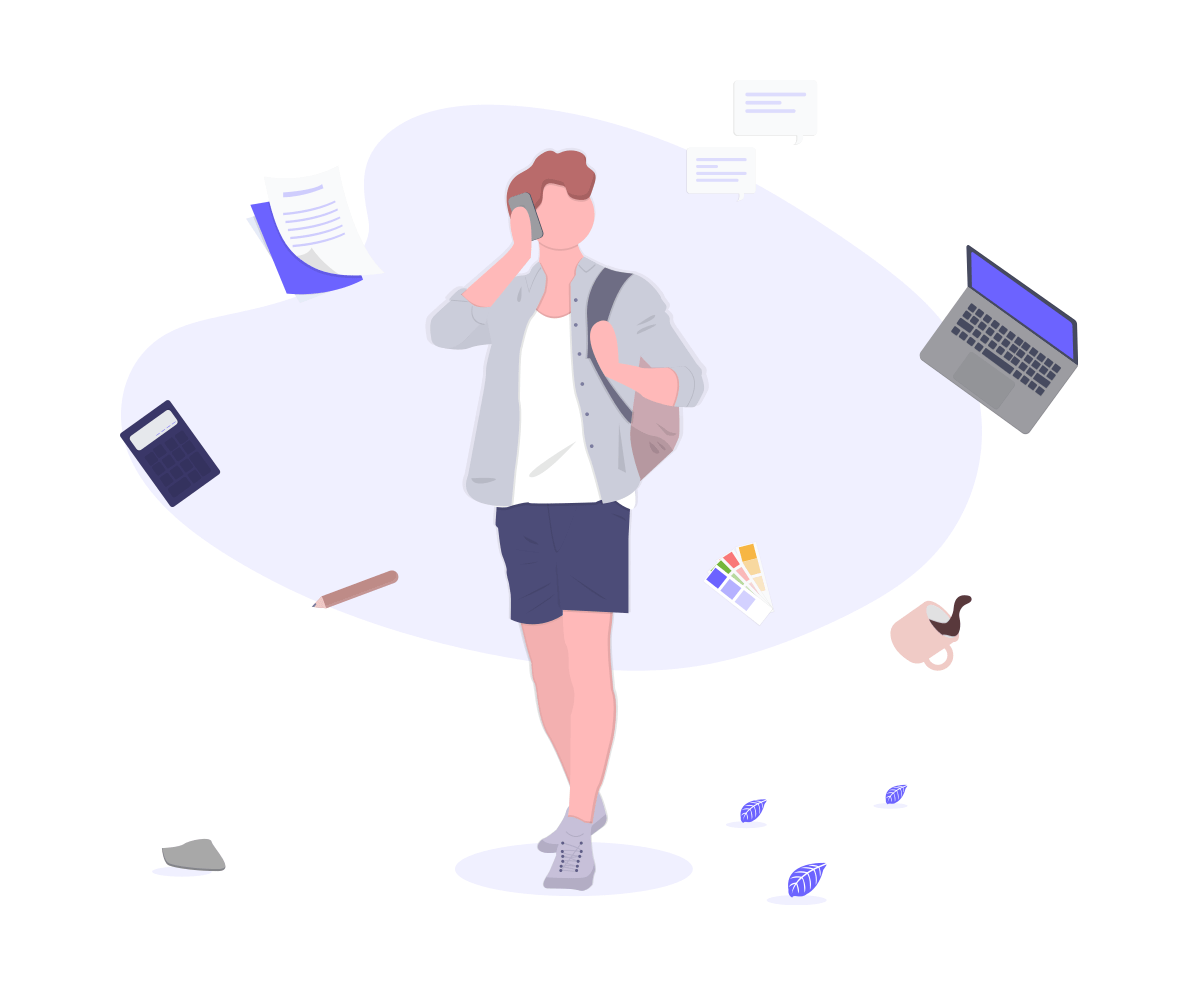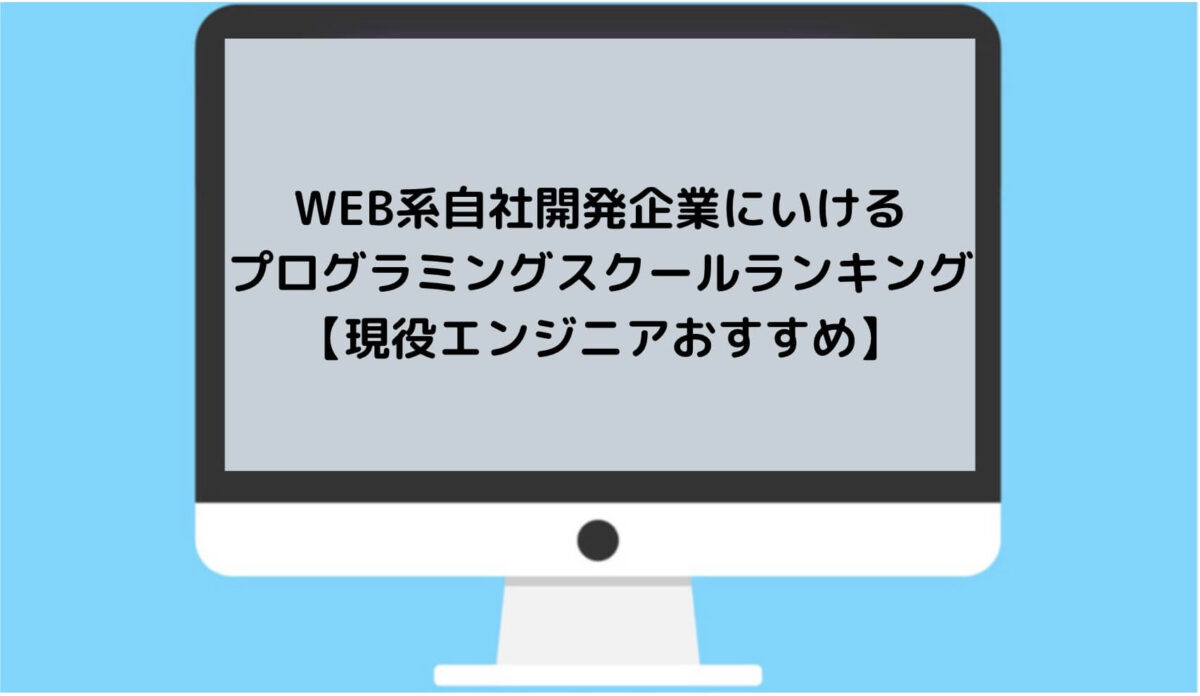MacもWindowsも両方使いたいけど、パソコン2台買わないといけないのかな。
はぁ。出費が重なるなぁ。
仕事とプライベートでMacとWindowsを使い分けたかったり、単純に両方欲しい方の中にはこう悩んでいる方も多いと思います。
しかし結論から言うと、WindowsとMacを1台のパソコンで使うことは可能です。
今回はWindowsとMacの両方を使いたい方に向けて、おすすめの方法とパソコンを紹介していきます。
こんな方におすすめ
- MacとWindows両方欲しい方
- 出費を抑えながらWindowsとMacの両方を手に入れたい方
読者さんへ前置きメッセージ
この記事ではWindowsとMacの両方を使いたいという方に向けて、1台のパソコンで両方使うという方法を紹介しています。
また、その場合にどのパソコンを購入して、どのような設定をすればいいかを詳しく紹介しています。
この記事を読むことで、WindowsとMacの両方を1台で使える快適なパソコンライフを送るビジョンを持つことができると思います。
僕自身も、仕事ではWindows、プライベートではMacを使いたいなぁ。できれば出費を抑えて1台で使いたいなぁ。
と思っていた時にそれまで知らなかった解決策を知って、金銭面的にも助けられましたし、1台で済んだ事によって持ち運びのストレスも大きく軽減されました。
今回は過去の僕と同じような状態の方の役に立てるように願いを込めて執筆していきます。
それでは早速見ていきましょう。
WindowsとMacの両方使う目的は?
まず前提として、あなたがどのような目的でWindowsとMacの両方を使いたいのかが大事です。
たまにいるのですが「何となく」両方欲しいという方がいますが、その場合は両方使える環境を手に入れても結果的にどちらかを使わなくなる可能性が高く、費用的にもったいないです。
MacとWindowsの両方を手に入れるべき方は以下に当てはまる方です。
・Apple製品が好きだが、Windowsを使わなければならない状況がある。
・エンジニアとしてApple向けアプリも、Android向けアプリも作りたい
・Windowsも使いたいがiphoneを使っており、感覚的にPCと繋げたい
・単純にパソコンが好きでMacとWindowsの両方が欲しい。プライベートとビジネスで使い分けたい。
明確に仕事とプライベートで使い分けるという方でなくても、パソコンが大好きで、両方とも頻繁に使いそうという方はWindowsとMacの両方を手に入れてもいいと思います。
結論:WindowsもMacも両方使いたい方はとりあえずMac買おう
1台のパソコンでWindowsとMacを使えたらなぁと思う方がいると思います。
最初に結論から言うと、実はMacならその希望を簡単に叶えることができるのです。
MacのBootCampというツールがあり、それを使ってWindowsOSを取り入れることが可能なのです。
この後、手順についても細かく紹介していきます。
この章ではまずMac1台でWindowsを使う際のおすすめ機種や予算、メリット・デメリットを紹介していきます。
WindowsにMacを公式に搭載することはできない
MacOSに公式でWindowsOSをインストールできるのに対して、WindowsにMacを公式的にインストールすることはできません。
全くできないのかといえば、裏技チックなことをすれば可能なのですが、環境にも左右されますし、不具合が発生する可能性があるのでおすすめはしません。
どうしても気になる方は調べてみてください。
Macの中でおすすめの機種は?

1台でWindowsとMacを使いたい際にMacのBootCampを使ってWindows入れることを考えています。
おすすめのMacの機種は何ですか?
このような質問がありますが、おすすめはMacbook Pro13インチかMacbook Air13インチです。
そして注意すべき点としてストレージは必ず最低256GB以上のものにしましょう。
WindowsOSを取り込むということはパソコン2台分の容量が必要になります。
この後、BootCampでWindowsを取り組んでいく際にもWindowsとMacにふりあてるストレージを決めるところが出てきますが、その時に128GBずつは欲しいです。
まずはMacbook Pro 13インチです。
少々高めですがアイコンを作ったり、動画を編集したりする機会が多い方はとても満足できる性能です。
| 名前 | Macbook Pro 13インチ 256GB |
| 値段(Apple公式) | ¥198,800(税別) |
| 特徴 | 画像処理・動画編集におすすめ |
次にMacbook Air 13インチです。
MacBook Proに対して比較的良心的な値段です。
僕は特に画像や動画の編集はしないのでこちらを使っています。
エンジニアとして使うツールに関しても全然スイスイ使えています。
| 名前 | Macbook Air 13インチ 256GB |
| 値段(Apple公式) | ¥139,800(税別) |
| 特徴 | 執筆などにおすすめ |
Mac1台でWindowsも使うメリット

実際に1台でMacOSとWindowsOSを使うのってどうなの?
便利なの?
メリット1:コストを抑えることができる
一つ目のメリットとしてコストを抑えることができます。
そもそもWindowsとMacはパソコンを分けて買うことが普通なのでパソコンを二台買う必要が無くなります。
ただ、Windowsを導入する際に必要となるプロダクトキーは買わなければなりません。(2万円程度でAmazonなどで購入可能)
パソコン本体を買おうとすると10万近くするので、5分の1程度に出費を抑えることができます。
メリット2:持ち運びが楽になる
WindowsとMacの二台を使用しなくてもいいので持ち運びも楽になります。
僕自身両方出かけ先で使うことも多いのですが、切り替え一つでMacにもWindowsにもできる快適さはすごいですね。
MacでWindowsを使うデメリット

うーん。なかなか魅力的だけど逆に不便な点はないのかな?
デメリット1:たまに不具合が生じる
正直たまに不具合が起きる時があります。
ただ不具合といっても起動しないとかシステムデータがなくなるとか重大な問題ではなく、純正のWindowsではしっかりダウンロードできるフォルダやツールがインストールできなかったりする時があります。
その辺りも調べて対応すれば正常に使えるのですが、ちょっとした手間もかけたくない方にはBootCampでWindowsをMacで使うことはあまりおすすめできません。
デメリット2:MacでのWindoows操作に慣れるまで時間がかかる
根本的なところですが、WindowsとMacではキーボードが違うために操作に手こずります。
例えばスクリーンショットにしても、コピペにしても、最初は「BootCamp Windows スクリーンショット」のように検索することになると思います。
慣れたら全然余裕なんですけど、Windowsを長年使ってきた方からすると、最初は操作に慣れるまで時間がかかるかもしれません。
この辺りの操作についてはこのサイトでも一覧にしてまとめておく予定です。
MacbookでWindowsをインストールする手順
MacbookでWindowsをインストールする手順は以下の通りです。
1.Macbookを用意する
2.Windowsをダウンロードする
3.プロダクトキーを取得する
4.BootCampで取り込む
5.起動を確認する
1.Macbookを用意する
まず最初にMacbookを用意しましょう。
おすすめの機種は先ほど紹介したMacbook pro 13インチかMacbook Air 13インチです。
ちなみにこの2種ならとても簡単にWindowsをダウンロードできます。
2.Windoowsをダウンロードする
Windowsの公式ページのWindows 10 のディスク イメージ (ISO ファイル) のダウンロードからダウンロードしましょう。
エディションの選択は最新版のWindows10にしておけば大丈夫です。
3.プロダクトキーを取得する
BootCampでWindowsを取り込む際に最後の入力画面でWindowsのプロダクトキーというものが必要になります。
こちらは購入しましょう。
尚、既存のWindowsで使っているプロダクトキーを使いまわすことも可能なようですが不具合が生じやすいのでおすすめしません。
新品は2万円程度で売っています。
パソコンを新調するよりお得ですし、一生使えます。
Microsoft Windows 10 Home April 2018 Update適用(最新) 32bit/64bit 日本語版|パッケージ版
続いてMicrosoft Windows 10 Pro | 32bit/64bit 日本語版 1ライセンス *USBフラッシュドライブバンドルです。
通常の仕様であればWindows10Homeで十分ですが高機能を求めるのであればProがおすすめです。
具体的にはパソコンを別の場所から遠隔操作できたりします。
4.BootCampで取り込む
プロダクトキーの準備までできたら今度はいよいよMacにWindowsを取り込む作業になります。
BootCampを使ったWindowsのインストール手順はこちらに超わかりやすく書いてありましたので参考にしてみてください。
PC設定のカルマさんより
BootCamp - Mac に Windows10 をインストールしてみた
5.起動を確認する
正常にインストールが完了してWindowsが使えるようになるとWimndowsのホーム画面が表示されます。
尚、WindowsからMacに切り替えるときは
Windowsの右下にあるBootCampから「MacOSで再起動」を選択します。
逆にMacOSからWindowsに切り替えたいときはファインダー→アプリケーション→システム環境設定→起動ディスクと進みBootCamp Windows を選択してください。
以上でBootCampでWindowsを取り入れる流れは終わりです。
今回はMacとWindowsを両方使いたい方はMac1台買って、そこのWindowsを導入するととても楽だし、費用的にも抑えられるよという話をしていきました。
実際に1台で両方使っている僕ですが「非常にいい感じ」です。
長い目で見た時にWindowsのパソコンを購入するよりも、今Macを買っておいてそこにWindowsを入れたほうが絶対お得だと思ってMacを購入したのですがやはりそうしておいてよかったです。
確かに一時的に見たら安い買い物ではないですが、今後ずっと使えることを考えるとお釣りがくるぐらいにいい買い物だったと思っています。
後、完全に個人的な感想ですが使っているのは見た目はMacなのに画面はWindowsだと特別感もあってたのしいですよ。
また、使っているスマホがiPhoneなのですが、同期が簡単で嬉しいです。
使う場面や、貯金との相談になってくると思いますが、今からパソコンの購入を考えている方には本当におすすめですね。
ぜひ考えてみてください。